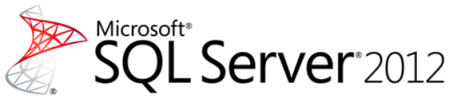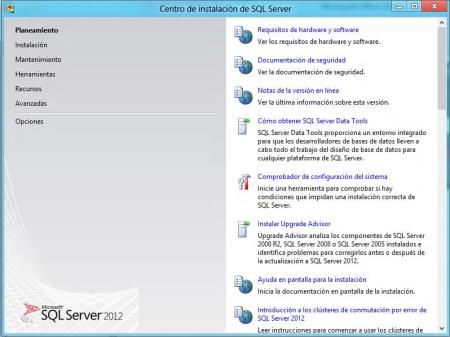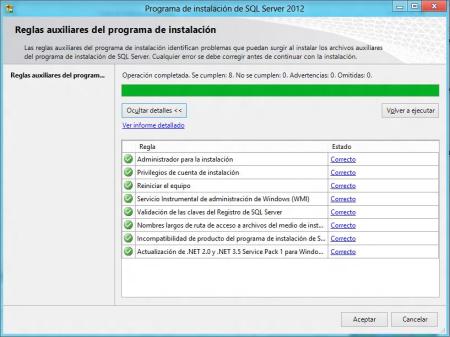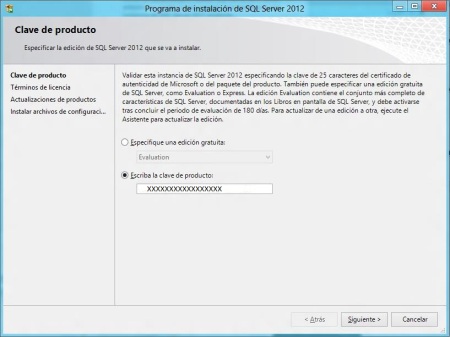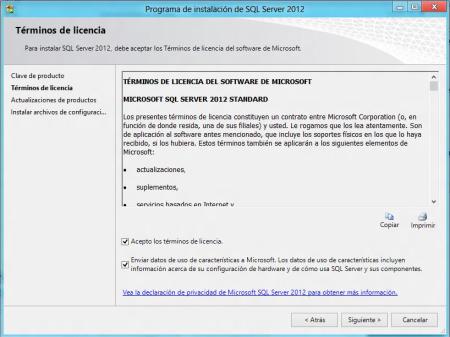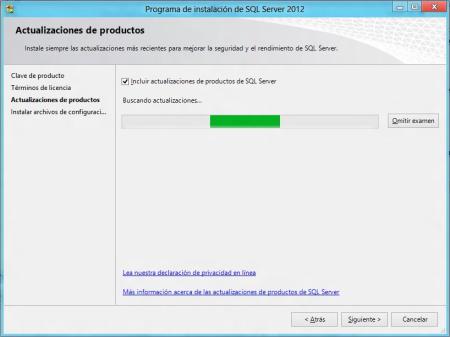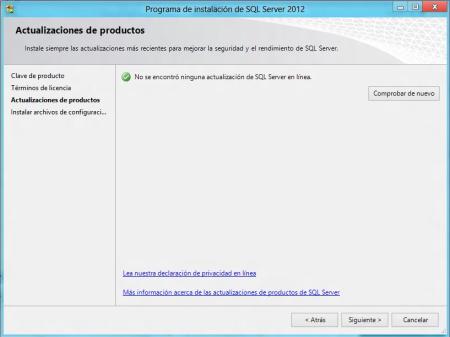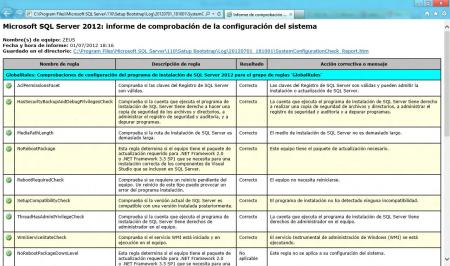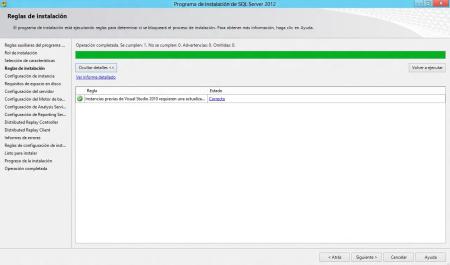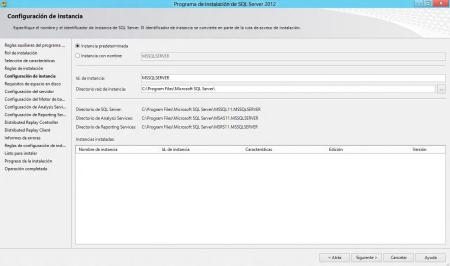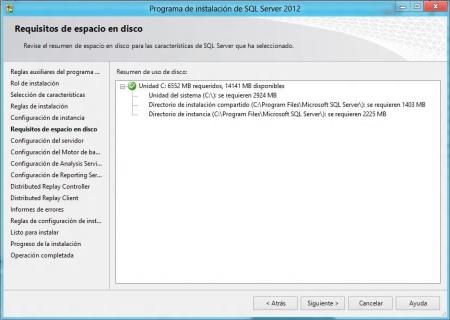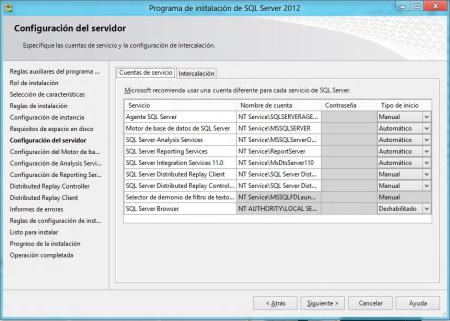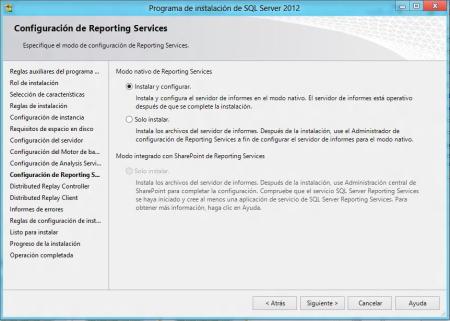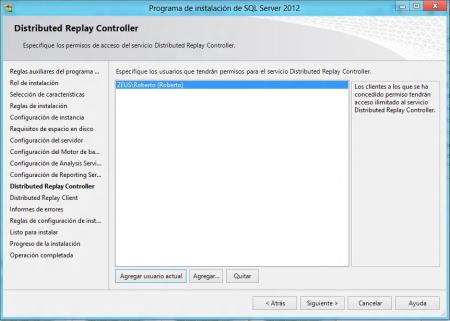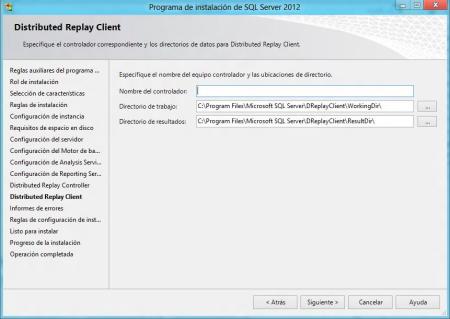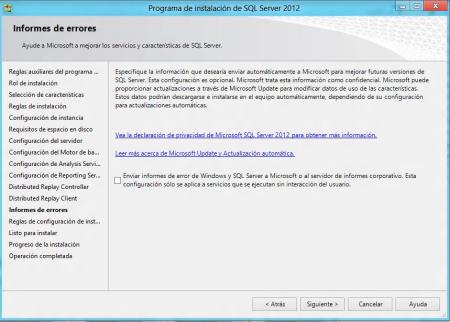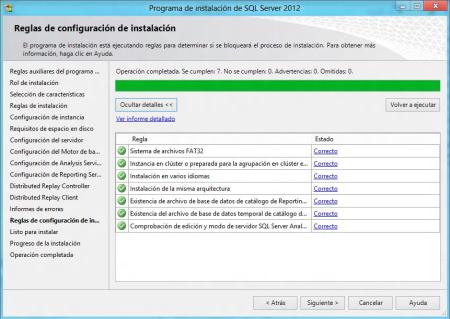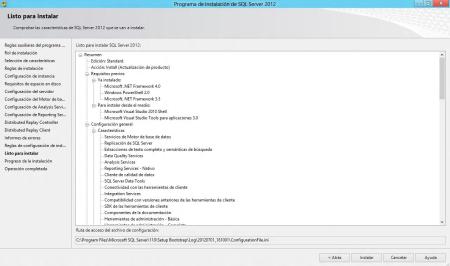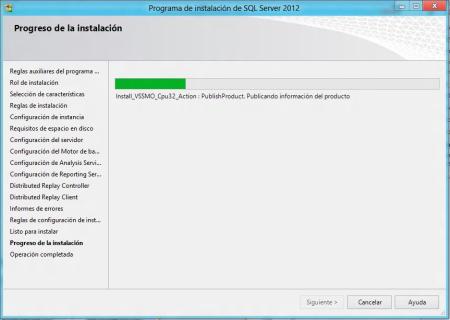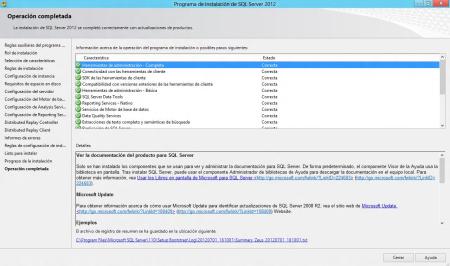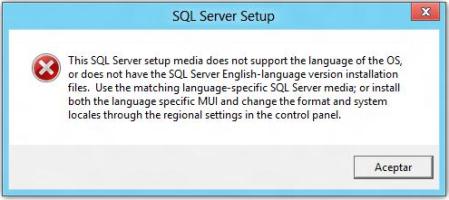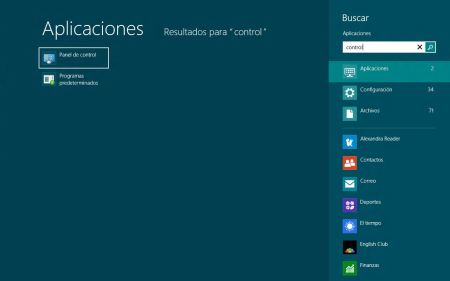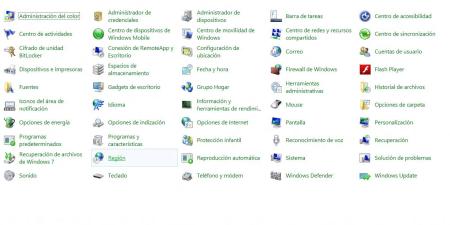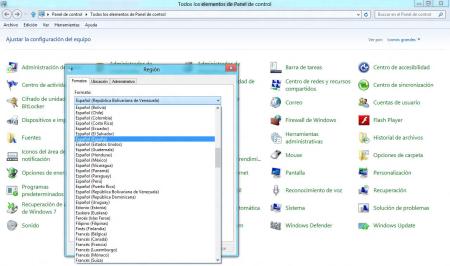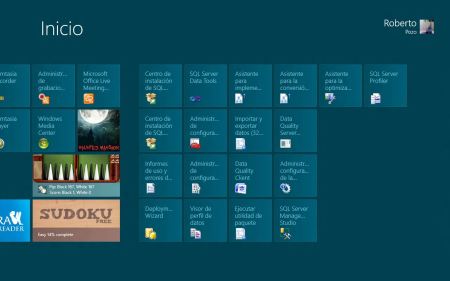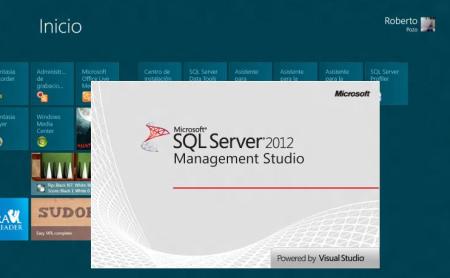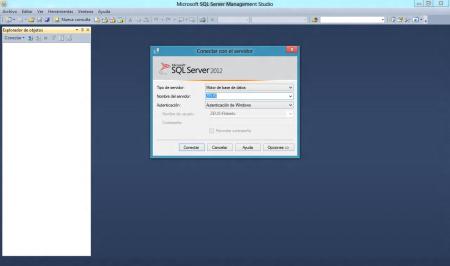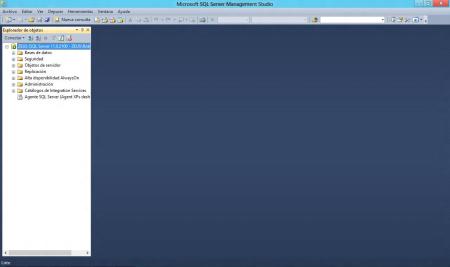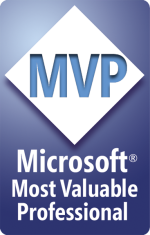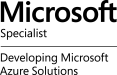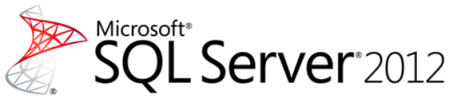
En esta ocasión veremos como instalar SQL Server 2012 en nuestras máquinas con sistemas operativos clientes (no servidores).
Al empezar el proceso de instalación, nos aparece una ventana que nos indica que el programa está procesando la operación actual.

Luego de unos segundos nos muestra la pantalla principal del centro de instalación de SQL Server, en donde podremos observar varias opciones para elegir, entre las que encontramos:
- Planeamiento
- Instalación
- Mantenimiento
- Herramientas
- Recursos
- Avanzadas
- Opciones
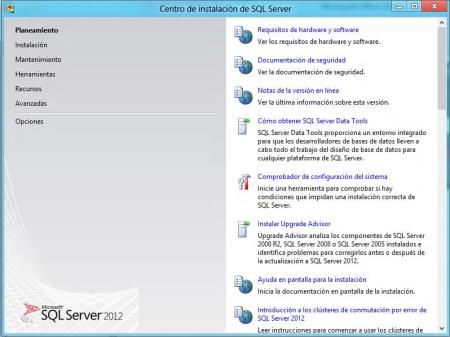
Al aparecer la pantalla de Centro de Instalación, daremos clic en la opción Instalación y nos mostrará varias opciones para poder instalar nuestro SQL Server 2012…
En esta ocasión haremos clic en la primera opción «Nueva instalación independiente de SQL Server o agregar características a una instalación existente«.

Esto hará que el asistente de instalación se inicie y nos mostrará la ventana «Reglas auxiliares del programa de instalación«, la cual se encargará de identificar problemas que puedan surgir al momento de empezar a instalar los archivos auxiliares de instalación, en caso de aparecer alguno, éste deberá ser corregido antes de continuar con la instalación.
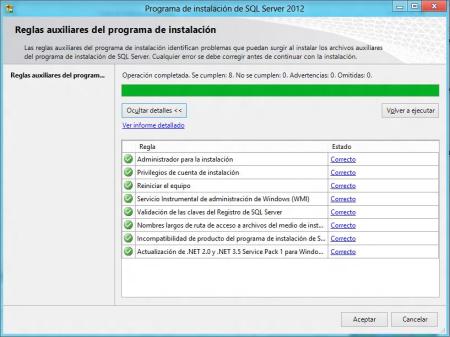
Al terminar de hacer el análisis y comprobar que todo está correcto, procedemos a dar clic en el botón «Aceptar».
Es importante mencionar que de haber algún problema o error detectado, aparecerá en la sección estado un link que nos dará información referente al problema y su posible solución.
Luego aparecerá una nueva ventana que nos solicitará la clave del producto.
Si no poseemos una clave de producto, podemos instalar una versión gratuita que tiene una duración de 180 días para su uso, luego de este período, debemos activar dicha versión.
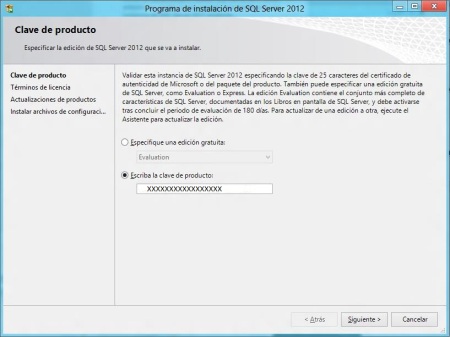
Luego de escribir nuestra clave, damos clic en el botón «Siguiente», y nos llevará a la pantalla de los «Términos de licencia«.
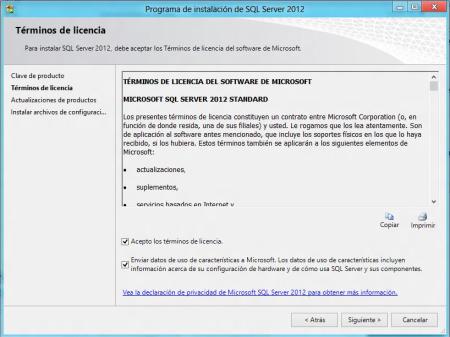
En esta pantalla luego de leer los términos de la licencia y estar de acuerdo con los mismos, seleccionamos la casilla «Acepto los términos de licencia», también podemos seleccionar la siguiente casilla para enviar datos de uso a Microsoft acerca de como usamos nuestro SQL Server.
Nota: la segunda casilla no es obligatoria seleccionarla.
Luego de haber seleccionado la o las casillas correspondientes, damos clic en el botón «Siguiente», esto nos llevará a una nueva ventana de «Actualizaciones de productos«.
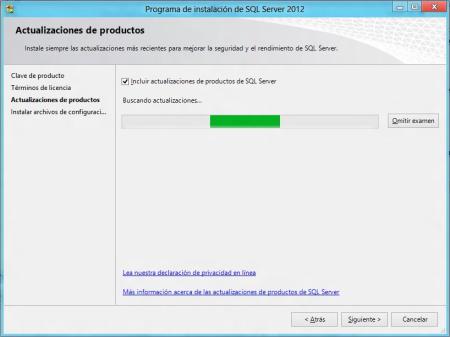
En esta ventana se hace una comprobación en línea de las actualizaciones mas recientes que podamos instalar para mejorar la seguridad y rendimiento de nuestro SQL Server.
En caso de no haber ninguna actualización disponible nos mostrará un mensaje avisándonos que no se han encontrado actualizaciones.
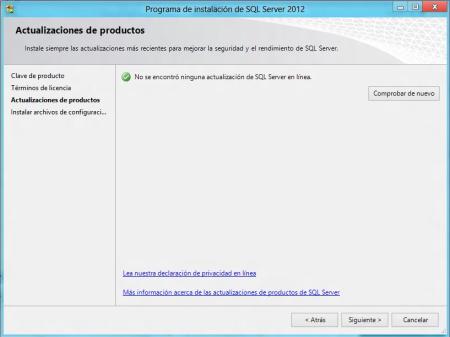
Luego de terminar el proceso de actualizaciones damos clic en el botón «Siguiente».
A continuación aparecerá la ventana «Instalar archivos de configuración«, la cuál procederá a instalar las actualizaciones (en caso de existir), así como los archivos del programa de instalación.

Luego de este paso aparecerá nuevamente la ventana «Reglas auxiliares del programa de instalación«, pero esta vez comprobará las reglas necesarias para proceder a la instalación final de nuestro SQL Server.

Luego de la comprobación de las reglas auxiliares, podremos ver los detalles de la misma
La advertencia que aparece en «Firewall de Windows» nos indica que el firewall de Windows se encuentra habilitado y debemos comprobar que los puertos necesarios para habilitar el acceso remoto se encuentren abiertos.
También podremos, al finalizar la comprobación, ver un informe detallado de la misma.
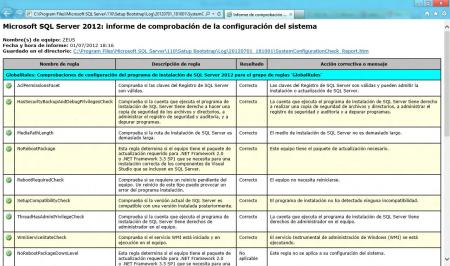
Después de revisar el informe detallado, cerramos el mismo y hacemos clic en el botón «Siguiente» para llegar a la ventana «Rol de instalación«.
En esta ventana seleccionaremos la opción de instalación con las características que consideremos mas idóneas para nuestro SQL Server.

La primera opción nos permite seleccionar de forma individual las características que instalaremos, mientras que la segunda opción instalará todas las características con sus valores predeterminados.
En este paso a paso seleccionaremos la primera opción «Instalación de características de SQL Server«
Al seleccionar la opción de instalación, procederemos a dar clic en el botón «Siguiente», esto nos llevará a la ventana «Selección de características«, en la cual seleccionaremos todas las características que deseamos instalar.

Después de seleccionar las características necesarias, haremos nuevamente clic en el botón «Siguiente» y llegaremos a la ventana «Reglas de instalación«.
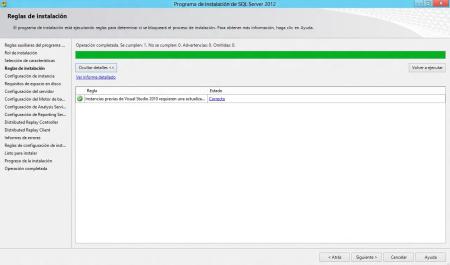
Al comprobar que todas las reglas son cumplidas haremos clic en «Siguiente» para poder ver la ventana «Configuración de instancia«.
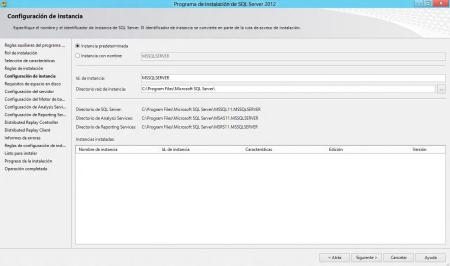
Es en esta ventana en donde crearemos nuestra instancia, por defecto el nombre predeterminada de la instancia es MSSQLSERVER, sin embargo si hacemos clic en la opción «Instancia con nombre«, podremos colocar el nombre que nosotros consideremos mas apropiado para identificarla.
En «Directorio raíz de la instancia» podemos cambiar el lugar donde almacenaremos o crearemos nuestra instancia, sin embargo si no tenemos experiencia es mejor dejar los valores predeterminados que nos ofrece el asistente.
Luego de configurar nuestra instancia, damos clic en el botón «Siguiente» para llegar a la ventana «Requisitos de espacio en disco«.
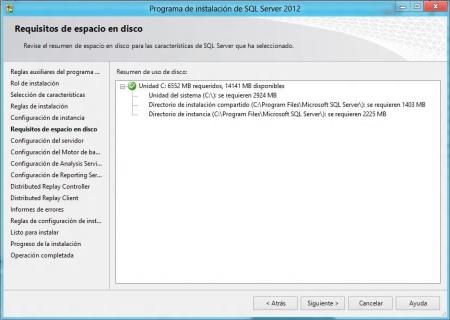
En esta ventana veremos los datos de espacio requerido y el espacio que tenemos disponible para proceder con la instalación.
Luego de comprobar que realmente contamos con espacio suficiente para la instalación damos clic en el botón «Siguiente».
Luego aparecerá una nueva ventana «Configuración del servidorr», donde especificaremos las cuentas de servicio y la configuración de intercalación.
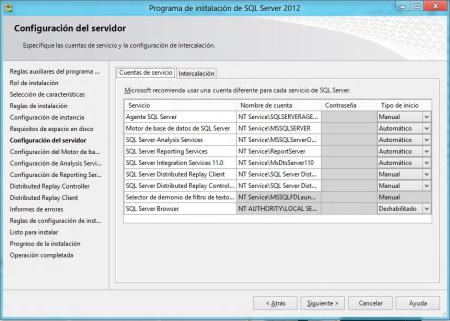
Es muy recomendable utilizar una cuenta diferente para cada servicio, asignar una contraseña distinta a cada uno y en la pestaña «Intercalación» dejar los valores por defecto, salvo que sea en verdad necesario modificar esos valores.
Al finalizar de configurar las cuentas y contraseñas de nuestro servidor, procedemos a dar clic en el botón «Siguiente» nuevamente, esto nos llevará a la ventana «Configuración del Motor de base de datos«.

Acá seleccionaremos el Modo de autenticación y elegiremos el o los usuarios que serán los administradores del SQL Server y asignaremos sus contraseñas, en la pestaña «Directorios de datos» y «FILESTREAM«, se recomienda dejar los valores por defecto.
Nota: en esta ventana recomendamos utilizar la opción que mejor se apegue a nuestras necesidades, para conocer cual es la mejor opción que podemos seleccionar, podemos dar un vistazo al artículo SQL Server 2008 Modos de Autenticación
Luego de la asignación del o los administradores de nuestro SQL Server, damos clic en el botón «Siguiente» para llegar a la ventana «Configuración de Analysis Services«.

En la pestaña «Configuración del servidor» dejamos la opción por defecto y agregamos a los usuarios que tendrán permisos administrativos para Analysis Services.
En la pestaña «Directorio de datos«, dejaremos los valores que vienen también por defecto, salvo que sea muy necesario cambiarlos.
Luego de hacer las modificaciones necesarias, daremos nuevamente clic en el botón «Siguiente» para continuar.
Aparecerá una nueva ventana «Configuración de Reporting Services«, en esta ventana encontraremos tres opciones.
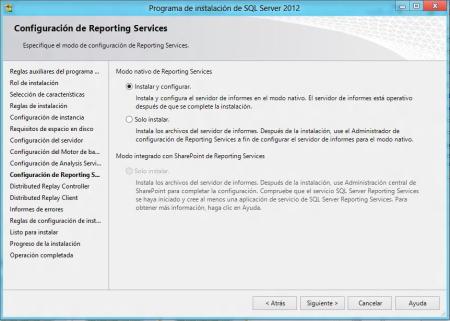
Seleccionaremos la primera opción «Instalar y configurar» ya que esto nos permite instalar y configurar el servidor de informes en modo nativo y dejarlo operativo después de completar la instalación.
Nota: las otras dos opciones nos permiten configurar el servidor de informes de otras maneras, pero éstas son recomendadas hacerlas por usuarios con experiencia.
Luego de seleccionar la opción de configuración que vayamos a utilizar damos clic en el botón «Siguiente» para llegar a la ventana «Distributed Replay Controller», en donde asignaremos a los usuarios que tendrán permisos para el servicio Distributed Replay Controller.
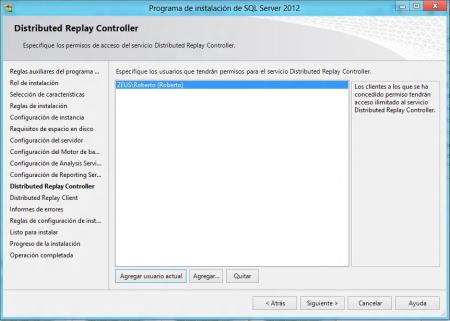
Luego de asignar a los usuarios que tendrán permisos de acceso, procedemos nuevamente a dar clic en el botón «Siguiente» para poder especificar el controlador correspondiente y los directorios de datos para el Distributed Replay Controller.
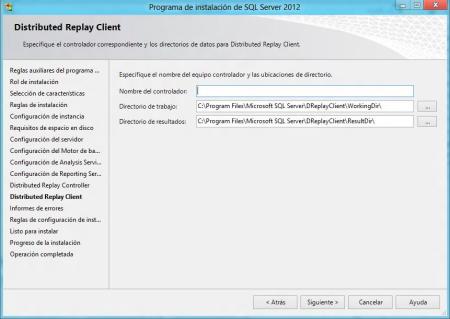
Una vez hayamos especificado el nombre del controlador y los respectivos directorios, daremos clic en el botón «Siguiente».
Esta acción nos llevará a la ventana de «Informe de errores«…
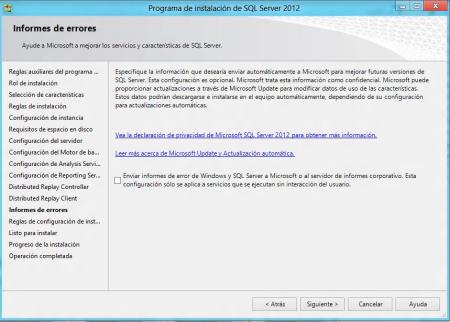
En esta ventana podremos (si así lo deseamos) enviar informes de errores de Windows y de SQL Server automáticamente a Microsoft, para ayudar a mejorar las futuras versiones de SQL Server.
Nota: esta opción es completamente opcional, sin embargo es recomendable para poder ayudar en la mejora de las futuras versiones SQL Server.
Luego de decidir si seleccionamos o no la casilla, damos clic en siguiente, para llegar a la ventana «Reglas de configuración de instalación«.
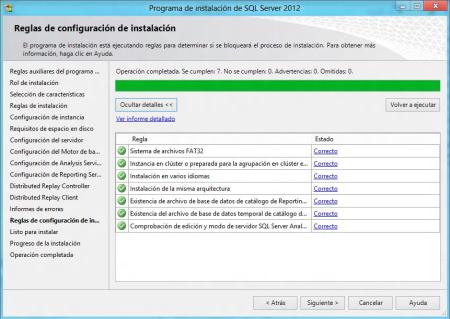
En estas reglas confirmaremos que no hayan errores, en caso de existir algún error, procedemos a corregirlo y ejecutar nuevamente el test haciendo clic en el botón «Ejecutar de nuevo«, al finalizar y comprobar que ya no existe ningún error hacemos clic en el botón «Siguiente».
Después de haber dado clic en siguiente, aparecerá una nueva ventana donde podremos revisar todas las características a instalar…
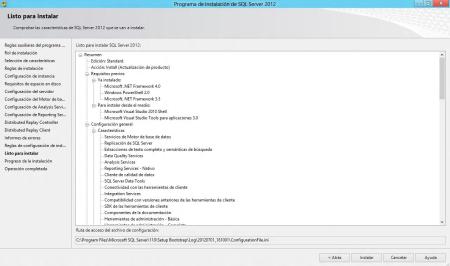
Una vez que hayamos revisado y estemos seguros que son las características que hemos elegido, procederemos a dar clic en el botón «Instalar«.
Después de haber dado clic en instalar veremos la ventana «Progreso de la instalación» y empezará el proceso de instalación de nuestro SQL Server 2012.
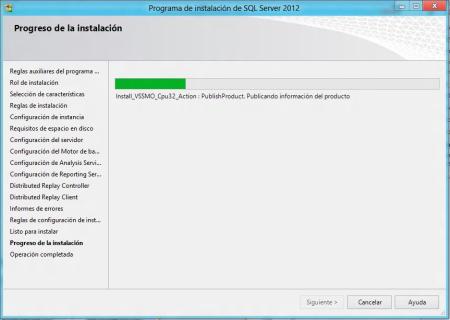
Este proceso que dura algunos o varios minutos (según la cantidad de características que hayamos seleccionado para instalar) nos mostrará una barra de progreso que nos indicará el estado de nuestra instalación.
Al finalizar la instalación, si todo ha ido bien, nos aparecerá una ventana «Operación completada«, indicándonos que la instalación de SQL Server 2012 se completó correctamente.
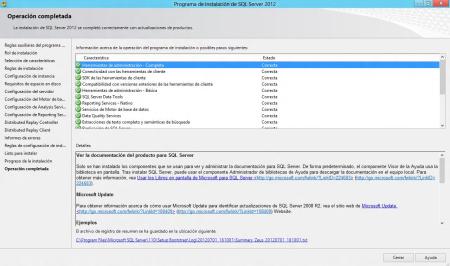
En esta ventana podemos ver un resumen de las características instaladas y su estado, también podemos ver la documentación de SQL Server y obtenemos un enlace para poder leer el archivo de registro de resumen de instalación.
Luego de ver toda la información de instalación, damos clic en el botón «Cerrar» y con esto terminamos la instalación de nuestro SQL Server 2012, el cual podremos empezar a utilizar y trabajar con él inmediatamente.
Espero que este paso a paso les sea de gran utilidad y como siempre…
Cualquier duda o consulta háganmela saber que con gusto les responderé.
Saludos!
Roberto Pozo