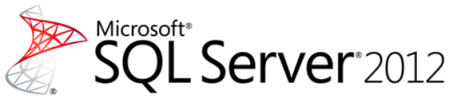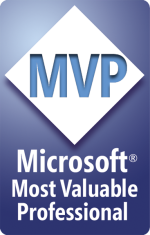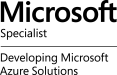Posts Tagged ‘SQL Server 2012’
abril 1, 2015

El día de hoy he sido nombrado nuevamente como MVP (Microsoft Most Valuable Professional) en SQL Server.
«Conseguir esta distinción no es sencillo: entre los más de 100 millones de miembros de la comunidad técnica y social de todo el mundo, solo se reconocen en torno a 3.800 MVP cada año»
https://mvp.microsoft.com/es-es/becoming-an-mvp.aspx
Por ello me siento honrado de recibir este reconocimiento que gracias al apoyo incondicional de mi esposa y mis hijos (que con su paciencia y comprensión me han apoyado en mi diario compartir de ideas) he obtenido… También les agradezco a ustedes mis estimados lectores y seguidores de este humilde blog ya que ustedes son quienes me inspiran a seguir adelante con este compromiso de dar lo mejor de mí para seguir compartiendo conocimientos por este medio.

Quiero agradecer a nuestra MVP Lead Erika Vilches por su constante e incondicional apoyo ya que nunca ha dejado de creer y estar constantemente en contacto con nosotros, los que integramos la gran familia MVP Latam.
Así mismo quiero agradecer a Microsoft por este reconocimiento que a su vez es un compromiso para seguir la labor que comencé hace algunos años atrás, ayudar a quienes desean aprender SQL Server.
Gracias…
Saludos!
Roberto Pozo
Etiquetas:70-463 Implementing a Data Warehouse with Microsoft SQL Server 2012, Administering Microsoft SQL Server 2012 Databases, Angaroa Soft's, Microsoft Certified Solutions Associate (MCSA) certification, microsoft sql server, MVP, Roberto Pozo, SQL Server 2008, SQL Server 2012, SQL Server 2014
Publicado en Certificacion Microsoft, Descargar SQL Server, Download SQL Server, MCP, MCTS, Microsoft, Microsoft Certified, Microsoft Technology Associate, MTA, MVP, Roberto Pozo, SQL SERVER 2008, SQL Server 2012, SQL Server 2014, Training Courses SQL Server | Leave a Comment »
marzo 21, 2015

En artículos anteriores hemos visto como instalar las bases de datos de ejemplo Adventure Works 2014 Database, Instalando AdventureWorksDW2012 en SQL Server 2014 y AdventureWorks2012 en SQL Server 2014.
Sin embargo, en vista de los múltiples cursos que hay hoy en día que utilizan la base de datos de ejemplo Northwind, muchos amigos me han solicitado la creación de un tutorial paso a paso de como instalar esta base de datos en SQL Server 2014.
Como bien sabemos, esta base de datos fue creada para ser utilizada por SQL Server 2005 y 2008 respectivamente, siendo su última actualización en el año 2011, por ello deberemos hacer unos pequeños y sencillos pasos para poder instalarla sin problemas en nuestro SQL Server 2014.
En primer lugar deberemos ir a la página de codeplex donde descargaremos la base de datos Northwind http://northwinddatabase.codeplex.com/

Cuando ya estemos en la página de codeplex NO pulsaremos en el botón «Download» de color púrpura que aparece en el lado derecho, sino que haremos clic en el menú superior Downloads

Una vez dentro de esta página encontraremos dos archivos, primero el archivo Northwind.bak.zip y mas abajo luego de Other Available Downloads encontraremos el archivo Northwind.sql.zip que es el que descargaremos para proceder a la instalación del mismo.
Luego de descargado este archivo procederemos a descomprimirlo…

Una vez descomprimido el archivo, tendremos un nuevo archivo llamado northwind.sql que tendrá un peso de 2.069kb.

Este archivo deberemos abrirlo con nuestro bloc de notas (notepad), haciendo clic sobre él y seleccionando la opción abrir con -> bloc de notas.

Una vez tengamos abierto nuestro archivo con el bloc de notas, NO haremos ninguna modificación en el mismo, solo haremos clic en el menú archivo y seleccionaremos la opción guardar como…

Al aparecer la ventana de guardar como, iremos hasta la parte inferior de la misma y en la lista desplegable Codificación cambiaremos el tipo de Unicode por UTF-8 y presionaremos el botón guardar.

Esto hará que aparezca en pantalla la ventana Confirmar Guardar como en la cual se nos advertirá que northwind.sql ya existe y si deseamos reemplazarlo, a la cual daremos clic en el botón Si.

Esta acción demorará un poco en terminar de ejecutarse ya que se cambiará la configuración total del archivo y cambiará el tamaño del mismo a 1.306Kb.

Ahora procederemos a abrir nuestro SSMS (SQL Server Management Studio) y crearemos una nueva base de datos llamada Northwind con todos sus valores predeterminados.

Al ya tener creada nuestra base de datos, abriremos el archivo northwind.sql en nuestro SSMS y lo ejecutaremos presionando la tecla F5 o el botón !Ejecutar.

Luego de unos instantes nos mostrará el SSMS en la pestaña Mensajes que las consultas han sido ejecutadas correctamente y a partir de ese momento ya podremos comenzar a utilizar la base de datos northwind para nuestras prácticas y estudios.

Como siempre ante cualquier duda o pregunta no dejen de contactarme que con gusto les responderé.
Saludos!
Roberto Pozo
Etiquetas:70-463 Implementing a Data Warehouse with Microsoft SQL Server 2012, Administering Microsoft SQL Server 2012 Databases, Angaroa Soft's, certificación microsoft, certificaciones microsoft, classroom training, Database Development, Exam 70-461 Querying Microsoft SQL Server 2012, Exam 70-462: Administering Microsoft SQL Server 2012 Databases, Implementation and Maintenance, Implementing a Data Warehouse with Microsoft SQL Server 2012, Instalando SQL Server 2012, MCSA, Microsoft, microsoft certified solutions, Microsoft Certified Solutions Associate (MCSA) certification, microsoft sql server, MVP, Northwind, Querying Microsoft SQL Server 2012, Roberto Pozo, sql server, SQL Server 2005, SQL Server 2008, SQL Server 2012, SQL Server 2014, SQL Server Management Studio
Publicado en Certificacion Microsoft, Descargar SQL Server, Download SQL Server, MCP, MCTS, Microsoft, Microsoft Certified, Microsoft Technology Associate, MTA, MVP, Roberto Pozo, SCVMM, SQL SERVER 2008, SQL Server 2012, SQL Server 2014, Training Courses SQL Server | 14 Comments »
marzo 11, 2015

A partir del 14 de Abril de este año, Microsoft en conjunto con Edx.org dictarán el curso MOOC (Massive Open Online Courses) Querying with Transact – SQL, completamente gratis.
El curso estará compuesto de múltiples módulos donde se explorará cada área clave de el lenguaje Transact – SQL, enfocándose en la consulta y modificación de datos en Microsoft SQL Server o base de datos SQL Azure, el mismo tendrá una duración de 4 semanas y será impartido en inglés.
Temario:
• Create Transact-SQL SELECT Queries
• Work with Data types and NULLs
• Query Multiple Tables with Joins
• Use Set Operators
• Use Functions and Aggregate Data
• Use Subqueries and APPLY
• Use Table Expressions
• Group Sets and Pivot Data
• Modify Data
• Program with Transact-SQL
• Implement Error Handling and Transactions
Para obtener más información e inscribirse en esta gran iniciativa pueden ingresar a la página del curso Querying with Transact-SQL.
«Be passionate and bold. Always keep learning. You stop doing useful things if you don’t learn.” – Satya Nadella, CEO, Microsoft
Saludos!
Roberto Pozo
Etiquetas:70-463 Implementing a Data Warehouse with Microsoft SQL Server 2012, Administering Microsoft SQL Server 2012 Databases, Angaroa Soft's, Business Intelligence, certificación microsoft, certificaciones microsoft, classroom training, data cleansing, Data Warehouse, Database Development, Exam 70-461 Querying Microsoft SQL Server 2012, Exam 70-462: Administering Microsoft SQL Server 2012 Databases, Implementation and Maintenance, Implementing a Data Warehouse with Microsoft SQL Server 2012, Instalando SQL Server 2012, MCTS, Microsoft, microsoft certified solutions, Microsoft Certified Solutions Associate (MCSA) certification, microsoft sql server, MVP, Querying Microsoft SQL Server 2012, Querying with Transact, Roberto Pozo, SQL, SQL Server 2008, SQL Server 2012, TS: Microsoft SQL Server 2008 Database Development
Publicado en Certificacion Microsoft, Descargar SQL Server, Download SQL Server, MCP, MCTS, Microsoft, Microsoft Certified, Microsoft Technology Associate, MTA, MVP, Roberto Pozo, SQL SERVER 2008, SQL Server 2012, SQL Server 2014, Training Courses SQL Server | Leave a Comment »
febrero 26, 2015

Como miembro del Programa Microsoft MVP Mentor, los días 28 de Febrero y 1 de Marzo de 2015 dictaré el Curso Introductorio SQL Server.
Este curso es completamente gratuito y será dictado en línea a través de Livemeeting.
Las clases serán impartidas en el siguiente horario:
Sábado 28: 21 horas Venezuela.
Domingo 1: 20 horas Venezuela.

Quienes deseen participar pueden registrarse en la siguiente dirección: http://1drv.ms/1zjR2fd
Esperamos que este entrenamiento sea de mucha ayuda para todos ustedes.
Saludos!
Roberto Pozo
Etiquetas:70-463 Implementing a Data Warehouse with Microsoft SQL Server 2012, Administering Microsoft SQL Server 2012 Databases, Angaroa Soft's, Business Intelligence, certificación microsoft, certificaciones microsoft, classroom training, Configuring, Curso Introductorio, Database Development, Exam 70-461 Querying Microsoft SQL Server 2012, Exam 70-462: Administering Microsoft SQL Server 2012 Databases, Implementation and Maintenance, Implementing a Data Warehouse with Microsoft SQL Server 2012, Instalando SQL Server 2012, Microsoft, microsoft certified solutions, Microsoft Certified Solutions Associate (MCSA) certification, microsoft sql server, MVP, Querying Microsoft SQL Server 2012, Roberto Pozo, SQL, SQL Server 2008, SQL Server 2012, SQL Server 2014, TS: Microsoft SQL Server 2008 Database Development
Publicado en Certificacion Microsoft, Descargar SQL Server, Download SQL Server, MCP, MCTS, Microsoft, Microsoft Certified, Microsoft Technology Associate, MTA, MVP, Roberto Pozo, SQL SERVER 2008, SQL Server 2012, SQL Server 2014, Training Courses SQL Server | Leave a Comment »
octubre 21, 2014

El día de hoy un amigo seguidor de este blog me escribió para solicitarme le ayudara a instalar la nueva base de datos de ejemplo AdventureWorks 2014 en su versión de SQL Server 2014, en un principio pensé en responderle «Estimado, solo debes seguir los pasos de mis otros tutoriales de AdventureWorks2012 en SQL Server 2014», luego meditando un poco mas el asunto recordé antes de responderle que AdventureWorks2014 viene como un archivo de extensión .bak, por ello se debe instalar de una manera distinta a las que ya hemos visto en los artículos Instalando AdventureWorksDW2012 en SQL Server 2014 y AdventureWorks2012 en SQL Server 2014.
Por ello decidí crear este paso a paso explicativo para ayudar a quienes también tengan la inquietud o necesidad de instalar esta base de datos de ejemplo.
PASOS ELEMENTALES
El primer paso que debemos realizar es ingresar a la página http://msftdbprodsamples.codeplex.com/

En esta página haremos clic en New! Adventure Works 2014 Sample Databases que nos llevará a la página donde encontraremos todas las bases de ejemplo para la versión 2014

Luego elegiremos la primera opción que nos muestran y que está señalada como descarga recomendada (RECOMMENDED DOWNLOAD) y que tiene por nombre Adventure Works 2014 Full Database Backup.zip
Descargaremos este archivo en nuestra máquina y lo guardaremos en el directorio que deseemos.

Luego de guardar nuestro archivo procederemos a descomprimirlo obteniendo el archivo AdventureWorks2014.bak



Este archivo lo copiaremos y lo pegaremos en el siguiente directorio
C:\Program Files\Microsoft SQL Server\MSSQL12.XXXXX\MSSQL\
Backup
Es decir, haremos doble clic en la siguiente secuencia:
- Unidad C
- Archivos de programa
- Microsoft SQL server
- MSSQL12.XXXXX
- MSSQL
- Backup
NOTA: MSSQL12.XXXXXX es el nombre de la instancia con el que han instalado su servidor SQL Server, si por ejemplo han colocado el nombre de instancia como Servidor, entonces la carpeta será MSSQL12.SERVIDOR.
Al tratar de acceder a la carpeta Backup normalmente aparecerá un mensaje advirtiéndonos que no tenemos permisos para ingresar a dicha carpeta, este mensaje nos indica que no tenemos Privilegios para trabajar o ingresar a esta carpeta «Actualmente no tiene permiso de acceso a esta carpeta», si este fuera el caso daremos clic en el botón Continuar para poder abrirla y allí pegaremos el archivo AdventureWorks2014.bak
INSTALANDO ADVENTUREWORKS 2014
Luego de los pasos descritos anteriormente ingresaremos a nuestro SQL Server Management Studio SSMS y daremos clic en nueva consulta (Ctrl+N) y escribiremos las siguientes sentencias
USE [master]
RESTORE DATABASE [AdventureWorks2014]
FROM disk = 'C:\Program Files\Microsoft SQL Server\MSSQL12.POSEIDON\
MSSQL\Backup\AdventureWorks2014.bak'
WITH MOVE 'AdventureWorks2014_data'
TO 'C:\Program Files\Microsoft SQL Server\MSSQL12.POSEIDON\MSSQL
\DATA\AdventureWorks2014.mdf',
MOVE 'AdventureWorks2014_Log'
TO 'C:\Program Files\Microsoft SQL Server\MSSQL12.POSEIDON\
MSSQL\DATA\AdventureWorks2014_log.ldf',
REPLACE

Luego para ejecutar las sentencias escritas presionaremos la tecla F5 o haremos clic en !Ejecutar
Si todo ha salido bien la ventana Mensajes nos indicará que el proceso ha sido realizado correctamente «RESTORE DATABASE procesó correctamente».

Si al terminar el proceso no podemos observar nuestra base de datos Adventure Works 2014 en la carpeta Bases de datos, seleccionaremos esta carpeta con el botón derecho y haremos clic en la opción Actualizar para visualizarla y así poder comenzar a trabajar con ella.

Como siempre ante cualquier duda o pregunta no dejen de contactarme que con gusto les responderé.
Saludos!
Roberto Pozo
Etiquetas:70-463 Implementing a Data Warehouse with Microsoft SQL Server 2012, Administering Microsoft SQL Server 2012 Databases, Adventure Works, Angaroa Soft's, Business Intelligence, certificación microsoft, certificaciones microsoft, classroom training, Configuring, data cleansing, Data Warehouse, Database Development, Exam 70-461 Querying Microsoft SQL Server 2012, Exam 70-462: Administering Microsoft SQL Server 2012 Databases, Implementing a Data Warehouse with Microsoft SQL Server 2012, Instalando SQL Server 2012, MCTS Self-Paced Training Kit (Exam 70-448), MCTS: Self-Paced Training Kit (Exam 70-432) Microsoft SQL Server 2008, MCTS: Self-Paced Training Kit (Exam 70-432) Microsoft SQL Server 2008 Implementation and Maintenance, MCTS: Self-Paced Training Kit (Exam 70-433) Microsoft SQL Server 2008, Microsoft, microsoft certified solutions, Microsoft Certified Solutions Associate (MCSA) certification, microsoft sql server, MVA, MVP, Querying Microsoft SQL Server 2012, Roberto Pozo, SQL Server 2012, SQL Server 2014, sql server agent, sql server integration, TS: Microsoft SQL Server 2008, TS: Microsoft SQL Server 2008 Database Development
Publicado en Certificacion Microsoft, Descargar SQL Server, Download SQL Server, MCP, MCTS, Microsoft, Microsoft Certified, Microsoft Technology Associate, MTA, MVP, Roberto Pozo, SQL SERVER 2008, SQL Server 2012, SQL Server 2014, Training Courses SQL Server | 2 Comments »
septiembre 12, 2014

Cuando estamos trabajando con SQL Server 2014 ya sea por razones de actualización de nuestra empresa o proyectos o también por razones de estudio nos puede surgir la necesidad de instalar la base de datos de pruebas AdventureWorksDW2012 y que funcione sin problemas en nuestra nueva versión de SQL server.
Para instalar esta Base de datos lo podemos hacer de dos (2) maneras, por medio de los asistentes de SQL Server Management Studio SSMS o por T-SQL.
PASOS PRINCIPALES
El primer paso que deberemos realizar es descargar la Base de datos AdventureWorksDW2012 para ello debemos ir a la página http://msftdbprodsamples.codeplex.com/releases/view/105902

En esta página nos mostrarán una variedad de archivos para su descarga (tres en total), es aquí donde elegiremos la primera opción que nos muestran y que está señalada como descarga recomendada (RECOMMENDED DOWNLOAD) que tiene por nombre AdventureWorksDW for SQL Server 2012.
Este archivo lo descargaremos a nuestro equipo en una carpeta que sea de nuestra elección, para este paso a paso he creado una carpeta que lleva por nombre «AdventureWorksDB» en la unidad E de mi equipo, pudiendo llevar cualquier nombre deseado por ustedes…

Luego de descargar el archivo AdventureWorksDW2012.zip procederemos a descomprimirlo dentro de la misma carpeta…


Una vez descomprimido el archivo, abriremos la carpeta que se ha creado al descomprimirlo (AdventureWorksDW2012) y encontraremos dos archivos AdventureWorksDW2012_Data.mdf y AdventureWorksDW2012_log.ldf.

Seleccionaremos y copiaremos el archivo AdventureWorksDW2012_Data.mdf y lo pegaremos en el directorio
C:\Program Files\Microsoft SQL Server\MSSQL12.XXXXX\MSSQL\DATA
Es decir, haremos doble clic en la siguiente secuencia
- Unidad C
- Archivos de programa
- Microsoft SQL server
- MSSQL12.XXXXX
- MSSQL
- DATA
NOTA: MSSQL12.XXXXXX es el nombre de la instancia con el que han instalado su servidor SQL Server, si por ejemplo han colocado el nombre de instancia como Servidor, entonces la carpeta será MSSQL12.SERVIDOR.
En la última carpeta DATA es donde pegaremos el archivo AdventureWorksDW2012_Data.mdf.
INSTALANDO POR MEDIO DE ASISTENTE
Para iniciar la instalación ingresamos a nuestro SSMS y seleccionamos bases de datos con el botón derecho y luego hacemos clic en adjuntar.

Aparecerá en pantalla el asistente para adjuntar bases de datos y daremos clic en el botón Agregar

Aparecerá en pantalla una ventana con todas las bases de datos que se encuentran dentro de la carpeta DATA en la cual hemos pegado nuestra base de datos AdventureWorksDW2012, la seleccionamos y damos clic en el botón Aceptar.

Esto nos devolverá a la ventana anterior del asistente y nos mostrará en la parte inferior “Detalles de la base de datos” dos tipos de archivos el primero Datos y el segundo Registro, este último con el mensaje “No se encontró”
Seleccionamos el que dice Registro y damos clic en el botón Quitar

Luego de quitar el archivo de registro procederemos a hacer clic en el botón Aceptar, esto iniciará el proceso de instalación de la base de datos AdventureWorksDW201 dentro de nuestro SQL Server para que podamos comenzar a trabajar con ella.

En caso que no veamos la base de datos al finalizar el asistente de adjuntar la misma, haremos clic con el botón derecho sobre la carpeta Bases de datos y en el menú que aparecerá daremos clic en la opción Actualizar para poder ver nuestra nueva base de datos dentro de la carpeta y ya podremos comenzar a trabajar con AdventureWorksDW2012 en SQL Server 2014.
INSTALANDO POR T-SQL
El otro medio de instalar nuestra base de datos AdventureWorksDW2012 es por medio de sentencias, siguiendo los mismos pasos anteriormente descritos cuando estemos en SSMS en vez de usar el asistente abriremos una nueva consulta (Ctrl+N) y escribiremos lo siguiente:
USE [master]
GO
CREATE DATABASE [AdventureWorksDW2012]
ON (FILENAME = N'C:\Program Files\Microsoft SQL Server\MSSQL12.POSEIDON\MSSQL\DATA\AdventureWorksDW2012_Data.mdf'),
(FILENAME = N'C:\Program Files\Microsoft SQL Server\MSSQL11.MSSQLSERVER\MSSQL\DATA\AdventureWorksDW2012_log.ldf')
FOR ATTACH
GO
Luego de escribir la sentencia la ejecutaremos presionando la tecla F5 o haciendo clic en !Ejecutar
NOTA: Importante recordar que MSSQL12.POSEIDON es la carpeta con el nombre de mi instancia, la ustedes será el nombre con el que instalaron su servidor.

Esto creará nuestra base de datos adjuntándola a nuestro servidor en la carpeta bases de datos haciendo las conversiones necesarias de la versión 706 a la 782 para su correcto funcionamiento dentro de SQL Server 2014.
Como siempre ante cualquier duda o pregunta no dejen de contactarme que con gusto les responderé.
Saludos!
Roberto Pozo
Etiquetas:70-463 Implementing a Data Warehouse with Microsoft SQL Server 2012, Administering Microsoft SQL Server 2012 Databases, Angaroa Soft's, Business Intelligence, certificación microsoft, certificaciones microsoft, classroom training, Configuring, Database Development, Exam 70-461 Querying Microsoft SQL Server 2012, Exam 70-462: Administering Microsoft SQL Server 2012 Databases, Implementation and Maintenance, Implementing a Data Warehouse with Microsoft SQL Server 2012, Instalando SQL Server 2012, MCTS, MCTS Self-Paced Training Kit (Exam 70-448), MCTS: Self-Paced Training Kit (Exam 70-432) Microsoft SQL Server 2008, MCTS: Self-Paced Training Kit (Exam 70-432) Microsoft SQL Server 2008 Implementation and Maintenance, Microsoft, microsoft certified solutions, Microsoft Certified Solutions Associate (MCSA) certification, microsoft sql server, MVP, Querying Microsoft SQL Server 2012, Roberto Pozo, SQL Server 2008, SQL Server 2012, TS: Microsoft SQL Server 2008 Database Development
Publicado en Certificacion Microsoft, Descargar SQL Server, Download SQL Server, MCP, MCTS, Microsoft, Microsoft Certified, Microsoft Technology Associate, MTA, MVP, Roberto Pozo, SQL SERVER 2008, SQL Server 2012, SQL Server 2014, Training Courses SQL Server | Leave a Comment »
agosto 17, 2014

Cuando escribimos una consulta en SQL Server pensamos que la misma es ejecutada siguiendo línea por línea la manera en la que la hemos escrito, sin embargo esto no es así.
El orden en que una consulta es escrita no es el orden en como es evaluada por el motor de bases de datos.
SQL Server es un lenguaje del tipo Declarative «english-like» es decir; en este lenguaje, Declarativo significa que se debe definir lo «que» se quiere y no el «como».
El Standard SQL describe la interpretación lógica de la petición declarativa es decir la parte del «qué», sin embargo es responsabilidad del motor de base de datos encontrar la manera de procesar físicamente la parte del «cómo» de la solicitud.
Basados en esto observemos la siguiente consulta:
SELECT Apellidos
FROM Personas.Contactos
WHERE Apellidos = 'Pozo';
Revisando la consulta anterior diríamos que se ejecutaría de la siguiente manera:
Primero: SELECIONA todos los Apellidos
Segundo: DE la tabla Personas.Contacto
Tercero: DONDE los Apellidos sean iguales a Pozo;
Sin embargo como hemos dicho, el proceso tiene un orden diferente, primero el motor utiliza la cláusula FROM para verificar la tabla, luego la cláusula WHERE para verificar las columnas y finalmente utiliza la cláusula SELECT para recuperar los datos, es decir, la ejecuta de la siguiente manera:
FROM Personas.Contactos
WHERE Apellidos = 'Pozo'
SELECT Apellidos;
Esto en otras palabras sería: De la tabla Personas.Contactos, donde los apellidos sean Pozo, selecciónalos o muéstralos todos.
Ahora con esto nos surge la siguiente pregunta: ¿Qué sucede con las demás cláusulas que conforman las sentencias, cuál es el orden de ejecución?
Para responder a esta pregunta observemos la siguiente imagen: En ella podemos observar en el lado izquierdo el orden de como se escriben las consultas y en el lado derecho el como se ejecutan.

Como siempre ante cualquier duda o pregunta no dejen de contactarme que con gusto les responderé.
Saludos!
Roberto Pozo
Etiquetas:70-463 Implementing a Data Warehouse with Microsoft SQL Server 2012, Administering Microsoft SQL Server 2012 Databases, Angaroa Soft's, Business Intelligence, certificación microsoft, certificaciones microsoft, classroom training, Configuring, Database Development, Exam 70-461, Exam 70-461 Querying Microsoft SQL Server 2012, Exam 70-462: Administering Microsoft SQL Server 2012 Databases, microsoft sql server, MVA, MVP, Querying Microsoft SQL Server 2012, Roberto Pozo, sql server, SQL Server 2008, SQL Server 2012
Publicado en Certificacion Microsoft, Descargar SQL Server, Download SQL Server, MCP, MCTS, Microsoft, Microsoft Certified, Microsoft Technology Associate, MTA, MVP, Roberto Pozo, SQL SERVER 2008, SQL Server 2012, SQL Server 2014, Training Courses SQL Server | Leave a Comment »
abril 8, 2014

Como miembro del Programa Microsoft MVP Mentor a partir del día 09 de Abril de 2014 comenzaré a dictar un entrenamiento en línea para la certificación MTA 98-364 Database Fundamentals.
Este curso será completamente gratuito con apoyo de mi buen amigo y MVP Miguel Muñoz Serafín y ticapacitación a través de su Proyecto Génesis.
Las clases serán impartidas en el siguiente horario a través de livemeeting:
Días Lunes: 21 horas Ciudad de México.
Días Miércoles: 22 horas Ciudad de México.

Quienes deseen participar pueden registrarse en la siguiente dirección: http://ticapacitacion.com/registro/genesis
Esperamos que este entrenamiento sea de mucha ayuda para todos ustedes.
Saludos!
Roberto Pozo
Etiquetas:Angaroa Soft's, Business Intelligence, certificación microsoft, certificaciones microsoft, classroom training, Data Warehouse, Database Fundamentals, Exam 70-461 Querying Microsoft SQL Server 2012, Exam 70-462: Administering Microsoft SQL Server 2012 Databases, MCTS: Self-Paced Training Kit (Exam 70-432) Microsoft SQL Server 2008, MCTS: Self-Paced Training Kit (Exam 70-432) Microsoft SQL Server 2008 Implementation and Maintenance, microsoft certified solutions, Microsoft Certified Solutions Associate (MCSA) certification, microsoft sql server, MVP, Querying Microsoft SQL Server 2012, Roberto Pozo, SQL Server 2008, SQL Server 2012, sql server agent, sql server integration, TS: Microsoft SQL Server 2008, TS: Microsoft SQL Server 2008 Database Development
Publicado en Certificacion Microsoft, Descargar SQL Server, Download SQL Server, MCP, MCTS, Microsoft, Microsoft Certified, Microsoft Technology Associate, MTA, MVP, Roberto Pozo, SQL SERVER 2008, SQL Server 2012, SQL Server 2014, Training Courses SQL Server | Leave a Comment »
abril 1, 2014

El día de hoy he sido nombrado nuevamente como MVP (Most Valuable Professional) en SQL Server.
Este galardón es un reconocimiento que Microsoft hace a pocas personas en el mundo cada cierto período de tiempo y hoy gracias a ustedes (sí, gracias a ustedes queridos visitantes que por medio de sus visitas, preguntas e inquietudes me han motivado a seguir con este humilde blog al igual que el apoyo incondicional de mi amada esposa y mis preciosos hijos que han sabido soportar mis malos ratos, mis trasnochos por preparar material de calidad y a veces hasta abandonar una salida de domingo con ellos), me ha tocado recibirlo nuevamente.

Mi compromiso sigue igual que el primer día que creé este blog, aportar lo mejor de mi para ayudar a quienes deseen conocer SQL Server y apoyarles en lo mejor que pueda.
Saludos!
Roberto Pozo
Etiquetas:70-463 Implementing a Data Warehouse with Microsoft SQL Server 2012, Administering Microsoft SQL Server 2012 Databases, Angaroa Soft's, Business Intelligence, certificación microsoft, certificaciones microsoft, classroom training, Configuring, data cleansing, Database Development, Exam 70-461 Querying Microsoft SQL Server 2012, Exam 70-462: Administering Microsoft SQL Server 2012 Databases, Implementation and Maintenance, Implementing a Data Warehouse with Microsoft SQL Server 2012, MCTS: Self-Paced Training Kit (Exam 70-432) Microsoft SQL Server 2008, Microsoft, microsoft certified solutions, MVP, Roberto Pozo, SQL Server 2008, SQL Server 2012, sql server integration, TS: Microsoft SQL Server 2008 Database Development
Publicado en MCP, MCTS, Microsoft, Microsoft Certified, MVP, SQL SERVER 2008, SQL Server 2012, SQL Server 2014, Training Courses SQL Server | 4 Comments »
febrero 22, 2014
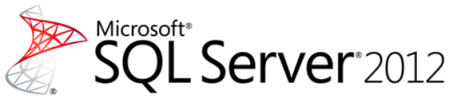
Microsoft Virtual Academy (MVA) está dictando el taller «Implementing a Data Warehouse with SQL Server Jump Start» para todos aquellos profesionales que buscan expandir su conocimiento sobre los conceptos e implementación de Data Warehousing (Almacén de Datos) en SQL Server 2012.
También está dirigido para aquellos profesionales que deseen prepararse para el examen de certificación 70-463, el cual es un componente clave para la certificación MCSA.
El taller se centra en el diseño de dimensiones para apoyar la inteligencia de negocios (BI) en la organización, la puesta en práctica de extracción, transformación y procesos de carga (ETL), y la implementación de los datos maestros de nivel empresarial y la calidad de datos.
Para participar en este entrenamiento pueden registrarse por medio del siguiente enlace:
Implementing a Data Warehouse with SQL Server Jump Start
Saludos!
Etiquetas:70-463, 70-463 Implementing a Data Warehouse with Microsoft SQL Server 2012, Administering Microsoft SQL Server 2012 Databases, Angaroa Soft's, Business Intelligence, certificación microsoft, certificaciones microsoft, classroom training, Data Warehouse, Data Warehousing, Database Development, Implementation and Maintenance, Implementing a Data Warehouse with Microsoft SQL Server 2012, integration services, MCSA, MCTS, Microsoft, microsoft certified solutions, Microsoft Certified Solutions Associate (MCSA) certification, microsoft sql server, MVA, MVP, Querying Microsoft SQL Server 2012, Roberto Pozo, SQL Server 2012, sql server integration, SQL Server Jump Start
Publicado en MCP, MCTS, Microsoft, Microsoft Certified, MVP, Roberto Pozo, SQL Server 2012, Training Courses SQL Server | Leave a Comment »