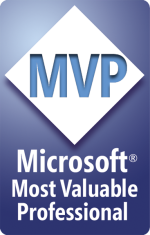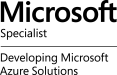Cuando desarrollamos aplicaciones con Visual Studio 2010, muchas veces (la mayor parte) necesitaremos que estas aplicaciones interactúen con una Base de Datos, es por ello que hoy veremos la manera de conectar nuestras Bases de Datos creadas en SQL Server 2008 Management Studio a nuestras aplicaciones.
El primer paso que debemos hacer (Ya que estamos usando una aplicación Windows Forms C# como ejemplo) una vez abierto nuestro Visual Studio 2010, es seleccionar:
Visual C#
-> Windows
Y seleccionamos Aplicación de Windows Forms Visual C#
En nombre escribimos el nombre que llevará nuestra aplicación (En este caso le he colocado Conexion_SQL_Server_2008), en ubicación colocamos la ruta donde almacenaremos nuestra aplicación y damos clic en Aceptar.

Al cargar la plataforma y aparecer el Form en pantalla, hacemos clic en Orígenes de datos lo que nos desplegará una ventana donde haremos clic en «Agregar nuevo origen de datos…»

Esto hará que aparezca la ventana del «Asistente para la configuración de orígenes de datos«, donde eligiremos el tipo de origen de datos, es decir de que aplicación obtendremos los datos, en este caso seleccionaremos Base de Datos y daremos clic en Siguiente…

Ahora la ventana del asistente nos solicitará el Modelo de la Base de Datos que vamos a utilizar, seleccionamos Conjunto de datos y hacemos clic en Siguiente…

Esto abrirá una nueva ventana donde nos mostrará varios tipos de orígenes de datos, seleccionamos Microsoft SQL Server y en Proveedor de datos seleccionamos Proveedor de datos de .NET Framework para servidor SQL Server y damos clic en Continuar…

Aparecerá una nueva ventana «Agregar conexión», donde indicaremos el nombre de nuestro servidor SQL Server 2008 al cual nos conectaremos, indicaremos el tipo de autenticación según sea el caso para conectarnos (Autenticación de Windows y/o Autenticación de SQL Server), luego en «Establecer conexión con una base de datos» en el listado indicaremos la Base de datos a la que nos conectaremos (En este caso he seleccionado Libreria)…

Después de seleccionar nuestra Base de datos, hacemos clic en «Probar conexión» para comprobar que hemos establecido conexión correctamente con nuestra Base de datos y que el motor está trabajando bien…

Luego de comprobar que nuestra conexión está funcionando correctamente cerramos la ventana que nos indica que la prueba se realizó correctamente haciendo clic en el botón Aceptar, damos clic de nuevo en Aceptar en la ventana de conexión y esto nos llevará a la ventana donde nos preguntarán que conexión de datos deberá utilizar nuestra aplicación…

Seleccionamos la que acabamos de crear (En este caso poseidon.Libreria.dbo) y podemos ver mas abajo en cadena de conexión que nos indica que es
Data Source=POSEIDON; Initial Catalog=Libreria; Integrated Security=True
luego hacemos clic en «Siguiente» y nos aparecerá otra ventana donde nos preguntarán si deseamos guardar la cadena de conexión en el archivo de configuración de nuestra aplicación, seleccionamos la casilla y colocamos un nombre identificativo que sea facil para nosotros recordar, y damos clic en siguiente…

En la siguiente ventana y ya para finalizar se nos solicitará que seleccionemos los objetos de la base de datos que deseamos tener en el conjunto de datos, en este caso seleccionaremos solamente las tablas Autores y Libros, y damos clic en Finalizar…

Ahora que tenemos creada nuestra conexión procederemos a probarla «In Situ» con nuestra aplicación, para ello haremos clic en Cuadro de herramientas y seleccionaremos un DataGridView para probar la funcionalidad de la conexión…

Arrastramos el DataGridView a nuestro Form y le damos las medidas que deseemos, luego hacemos clic en la flecha que aparece en el lado superior derecho del DataGridView para que aparezca la ventana de tareas…

En ventana haremos clic en Elegir origen de datos donde se desplegará la lista y hacemos clic en:
Otros orígenes de datos
-> Orígenes de datos del proyecto
-> LibreriaDataSet
-> Libros
Con esto ya tenemos conectado nuestro DataGridView y nuestra tabla «Libros» en la aplicación, ahora incluiremos un nuevo DataGridView a nuestra aplicación y la asociaremos a la tabla Autores…

Ahora procederemos a correr nuestra aplicación para comprobar que las conexiones fueron correctas y poder ver los datos almacenados en nuestras tablas…

Con esto hemos aprendido a conectar nuestras bases de datos de SQL Server 2008 Management Studio a nuestras aplicaciones creadas en Visual Studio 2010.
Como siempre ante cualquier duda no dejen de comunicarse que con gusto les responderé.
Saludos!
Roberto Pozo